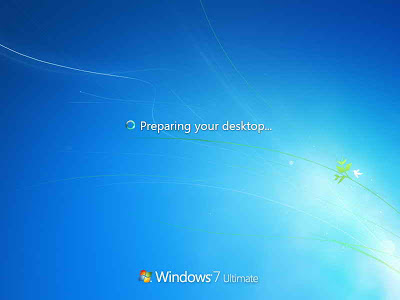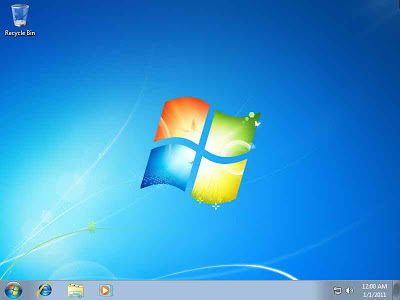Publish: 05 Juli 2007 | Author & Copyright: Bowo | Status: FREE tutorial
- Edisi Revisi: 10 Okt 2008 oleh Johan (penjelasan lebih pas)
- Edisi Revisi: 21 Februari 2011 oleh Johan (gambar lebih detail + penjelasan lebih banyak)
Halo pembaca yang budiman. belajar photoshop, tentunya banyak sekali hal-hal yang bisa kita lakukan. baik memanipulasikan maupun hal-hal yang lainnya.
Oleh karena itu, kini kami akan memberikan tutorial kepada anda tentang “Bagaimana cara merubah foto berwarna menjadi sketsa warna pensil.” Berikut Caranya :
1. Buka photoshopnya. Setelah itu carilah gambar yang akan dijadikan sketsa pensil. Namun kali ini, saya akan menampilkan gambar hewan anjing, Lihat gambar pertama di bawah ini:

download gambar
2. Setelah gambar pertama tertampilkan, langkah selanjutnya yaitu : Arahkan Mouse anda pada "Layer gambar hewan" dalam hal ini Background

kemudian klik kanan dan pilih "Duplicated Layer". Namakan As: "Doggy 1" tanpa tanda petik
3. Masih tetap di Layer "Doggy 1" buat Gambar menjadi Hitam putih dengan mengKlik Ctrl + Shift + U
Lihat Gambar Kedua ( 2 ) di bawah ini :

4. Setelah gambar berubah menjadi hitam putih, langkah selanjutnya yaitu :

Buatlah duplicated Layer dari "Doggy 1", caranya seperti diatas yaitu klik kanan Layer "Doggy 1" lalu pilih duplicate layer, Lalu beri nama As: "Doggy 2"
Nah sekarang kita punya layer bernama Doggy 2 - klik Ctrl + i maka gambar di Doggy 2 akan berubah menjadi gambar film
Previewnya :

5. Setelah Gambar Ketiga ( 3 ) kita dapatkan.
Selanjutnya yaitu MengBLUR Layer "Doggy 2" dengan cara Arahkan mouse Pada Filter > Blur > Gaussian Blur maka akan keluar jendela pop_up Gaussian blurnya,
setelah itu pada “Radius Pixel” berilah nilai Radius sebesar “5.0” intinya semakin Blur semakin baik cuma harus disesuaikan jangan terlalu Over Blur
kemudian Klik Ok.
Dan lihatlah hasil gambar keempat ( 4 ) di bawah ini :

6. Pada gambar keempat ( 4) jika diperhatikan, gambar tersebut tampak Tidak jelas atau juga memudar.
Namun dari gambar tersebutlah yang Menjadikan gambar lebih jelas setelah terjadinya perpindahan warna.
Oleh sebab itu, untuk langkah terakhirnya yaitu : Pada Layer "Doggy 2" Set Blending modenya ke "Color Dodge" lihat gambar di bawah ini :

Keterangan
Pada gambar disamping ini, ubahlah nama “Normal” menjadi “Color Dodge”
Setelah anda mengubah Mode “Normal” menjadi “Color Dodge” maka, gambar secara langsung akan berubah menjadi sketsa warna pensil, lihat hasil gambar penyelesaiannya di bawah ini :

Perubahan menjadi goresan Pencil
:::Sampai disini dulu tutorial kami, semoga tutorial ini. dapat menambah pengetahuan anda semua dan kami tidak bertanggung jawab atas penyalahgunaannya dan Semoga anda mendapatkan segala manfaat dan kebutuhan anda:::
Selamat belajar Photoshop
Semoga Bermanfaat... ^_^
sumber:http://www.ilmugrafis.com/photoshop_foto1.php?page=merubah-foto-berwarna-menjadi-sketsa-warna-pensil
- Edisi Revisi: 10 Okt 2008 oleh Johan (penjelasan lebih pas)
- Edisi Revisi: 21 Februari 2011 oleh Johan (gambar lebih detail + penjelasan lebih banyak)
Halo pembaca yang budiman. belajar photoshop, tentunya banyak sekali hal-hal yang bisa kita lakukan. baik memanipulasikan maupun hal-hal yang lainnya.
Oleh karena itu, kini kami akan memberikan tutorial kepada anda tentang “Bagaimana cara merubah foto berwarna menjadi sketsa warna pensil.” Berikut Caranya :
1. Buka photoshopnya. Setelah itu carilah gambar yang akan dijadikan sketsa pensil. Namun kali ini, saya akan menampilkan gambar hewan anjing, Lihat gambar pertama di bawah ini:

download gambar
2. Setelah gambar pertama tertampilkan, langkah selanjutnya yaitu : Arahkan Mouse anda pada "Layer gambar hewan" dalam hal ini Background

kemudian klik kanan dan pilih "Duplicated Layer". Namakan As: "Doggy 1" tanpa tanda petik
3. Masih tetap di Layer "Doggy 1" buat Gambar menjadi Hitam putih dengan mengKlik Ctrl + Shift + U
Lihat Gambar Kedua ( 2 ) di bawah ini :

4. Setelah gambar berubah menjadi hitam putih, langkah selanjutnya yaitu :

Buatlah duplicated Layer dari "Doggy 1", caranya seperti diatas yaitu klik kanan Layer "Doggy 1" lalu pilih duplicate layer, Lalu beri nama As: "Doggy 2"
Nah sekarang kita punya layer bernama Doggy 2 - klik Ctrl + i maka gambar di Doggy 2 akan berubah menjadi gambar film
Previewnya :

5. Setelah Gambar Ketiga ( 3 ) kita dapatkan.
Selanjutnya yaitu MengBLUR Layer "Doggy 2" dengan cara Arahkan mouse Pada Filter > Blur > Gaussian Blur maka akan keluar jendela pop_up Gaussian blurnya,
setelah itu pada “Radius Pixel” berilah nilai Radius sebesar “5.0” intinya semakin Blur semakin baik cuma harus disesuaikan jangan terlalu Over Blur
kemudian Klik Ok.
Dan lihatlah hasil gambar keempat ( 4 ) di bawah ini :

6. Pada gambar keempat ( 4) jika diperhatikan, gambar tersebut tampak Tidak jelas atau juga memudar.
Namun dari gambar tersebutlah yang Menjadikan gambar lebih jelas setelah terjadinya perpindahan warna.
Oleh sebab itu, untuk langkah terakhirnya yaitu : Pada Layer "Doggy 2" Set Blending modenya ke "Color Dodge" lihat gambar di bawah ini :

Keterangan
Pada gambar disamping ini, ubahlah nama “Normal” menjadi “Color Dodge”
Setelah anda mengubah Mode “Normal” menjadi “Color Dodge” maka, gambar secara langsung akan berubah menjadi sketsa warna pensil, lihat hasil gambar penyelesaiannya di bawah ini :

Perubahan menjadi goresan Pencil
:::Sampai disini dulu tutorial kami, semoga tutorial ini. dapat menambah pengetahuan anda semua dan kami tidak bertanggung jawab atas penyalahgunaannya dan Semoga anda mendapatkan segala manfaat dan kebutuhan anda:::
Selamat belajar Photoshop
Semoga Bermanfaat... ^_^
sumber:http://www.ilmugrafis.com/photoshop_foto1.php?page=merubah-foto-berwarna-menjadi-sketsa-warna-pensil